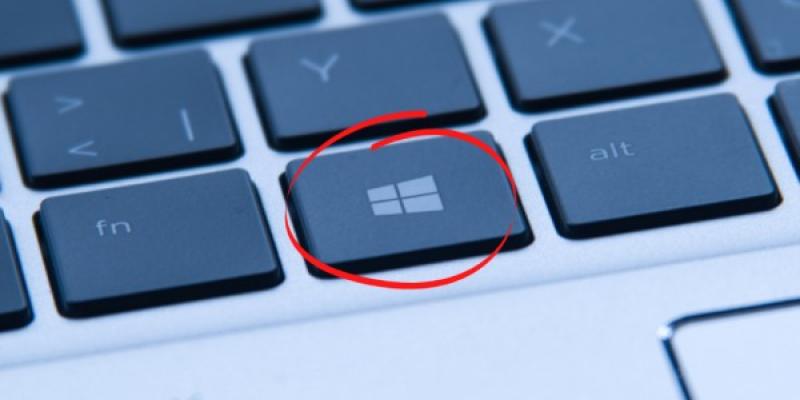
Lectura fácil
La tecla Windows se identifica fácilmente por tener impreso el logo de Windows. Por lo general, esta tecla se encuentra en la parte inferior izquierda del teclado, entre las teclas Ctrl y Alt.
En otros teclados, puede existir una pequeña variación y ubicarse entre las teclas Fn y Alt. Asimismo, es posible encontrar una segunda tecla Windows en la parte inferior derecha.
Si ya la tienes localizada, quédate a leer. En este artículo te mostramos todos los trucos que la tecla Windows puede hacer en nuestro ordenador.
¿Para qué sirve la tecla Windows?
La tecla Windows es de gran utilidad y tiene más funciones de las que imaginas. En su forma más básica, al pulsar la tecla Windows se abre el menú Inicio. Sin embargo, si la combinas con otras teclas del teclado, tiene más funciones.
- Windows + A: Abre el panel de ajustes rápidos para ver opciones de volumen, WiFi, Bluetooth, brillo, el asistente de concentración…
- Windows + C: Abre la aplicación de chat de Microsoft Teams desde la barra de tareas.
- Windows + E: Lanza el explorador de archivos.
- Windows + H: Muestra la herramienta de dictado para transcribir de voz a texto.
- Windows + I: Descubre el panel de configuración.
- Windows + K: Enseña el panel de conexión a otros dispositivos a través de casting.
- Windows + N: Se extiende el panel de notificaciones y calendario.
- Windows + Q o Windows + S: Abre el buscador desde el menú de inicio.
- Windows + W: Abre el panel de widgets.
- Windows + X: Inicia el menú contextual del botón de inicio.
- Windows + Z: Se despliega el panel de grupo de instantáneas para organizar las ventanas de aplicaciones y multitarea.
- Windows + Flecha direccional (arriba): Coloca una ventana activa en la mitad superior de la pantalla.
- Windows + Flecha direccional (abajo): Distribuye una ventana activa en la mitad inferior de la pantalla.
Atajos en gestión de ventanas
- Windows + Derecha: Coloca la ventana activa en la mitad derecha de la pantalla.
- Windows + Izquierda: Pone la ventana activa en la mitad izquierda de la pantalla.
- Windows + Shift + Izquierda o Derecha: Traslada la ventana activa a otro monitor.
- Windows + ,: Esconde todas las ventanas.
- Windows + .: Abre la ventana de emojis.
- Windows + inicio: Minimiza todas las ventanas menos la activa.
- Windows + número: Extiende la ventana situada situada en la posición correspondiente al número en la barra de tareas.
- Windows + D: Reduce todas las ventanas.
- Windows + L: Bloquea la sesión.
- Windows + M: Minimiza todas las ventanas.
- Windows + T: Navega entre las ventanas de la barra de tareas.
Atajos imprescindibles
- Windows + G: Expande la barra de juegos.
- Windows + P: Navega entre los modos de visualización con una segunda pantalla conectada.
- Windows + R: Abre el cuadro de diálogo de Ejecutar.
- Windows + U: Entra en el Centro de accesibilidad.
- Windows + V: Abre el portapapeles.
- Windows + Alt + G: Inicia la grabación de pantalla en segundo plano.
- Windows + Alt + R: Para la grabación de pantalla.
- Windows + Shift + S: Abre el menú de captura de pantalla para decidir qué área capturar.
- Windows + Imp Pant Petsis: Hace una captura de pantalla.
- Windows + CTRL + SHIFT + B: Selecciona esta combinación de teclas para reiniciar el controlador gráfico.
- Windows + "+": Hace zoom con la aplicación de Lupa.
- Windows + "-": Aleja el zoom de la aplicación de Lupa.
- Windows + (#): Si presionas la tecla de Windows junto a cualquier número del 1 al 0 en tu teclado, puedes abrir la aplicación que esté anclada a la barra de tareas.
Atajos en gestión de escritorios virtuales
- Windows + Ctrl + Izquierda: Te deslizas hacia el escritorio virtual de la izquierda.
- Windows + Ctrl + Derecha: Te deslizas hacia el escritorio virtual de la derecha.
- Windows + Ctrl + D: Se crea un nuevo escritorio virtual.
- Windows + Ctrl + F4: Cierra el escritorio virtual activo.
- Windows + Tab: Muestra la vista de tus escritorios virtuales actuales.

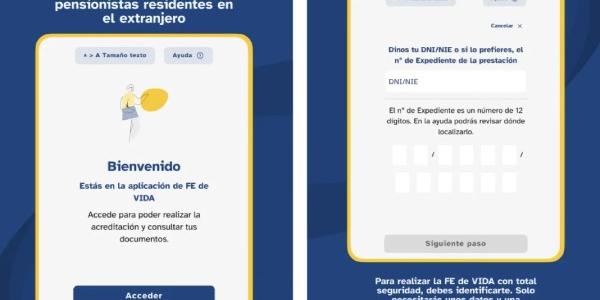

Añadir nuevo comentario